こんばんは、 @Ebba_oBL です。
ブログ開始から早々にボクのつまらない講釈ばかり書いてしまいましたが、いよいよ初心者の方に役立つエントリをポストしたいと思います。
今回は iPad を便利に操るゼスチャーのお話です。
ホームボタンはヘタる
ホームボタンは iPad を操作する上で一番触る物理キーです。側面についているボタンを除けば、前面についている唯一のボタンでもあります。
その為、ホームボタンは長く使っていくとヘタって来ると言われています。
幸いボクの iPad はまだヘタっていませんが、そうと分かっているならなるべくホームボタンを押さずに iPad を操作するように心がけましょう。
ヘタり防止はもちろん、実際便利なのでオススメです。
それではいきましょう。
1.ホーム画面へ戻る
アプリの利用が終わってホーム画面へ戻りたい時は 5本指でつまむ とホームへ戻れます。
5本指で画面を掴んで。
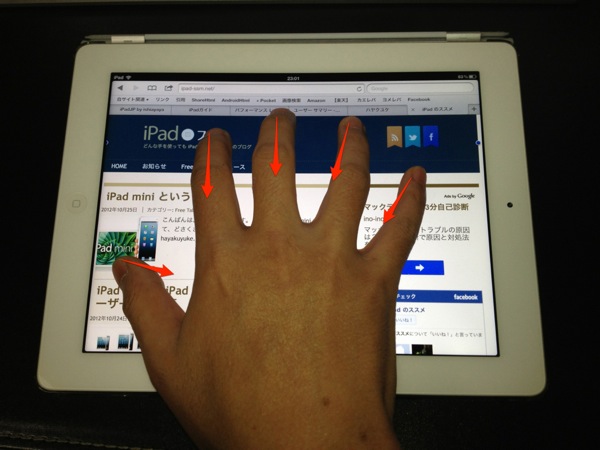
つまんで行きます。
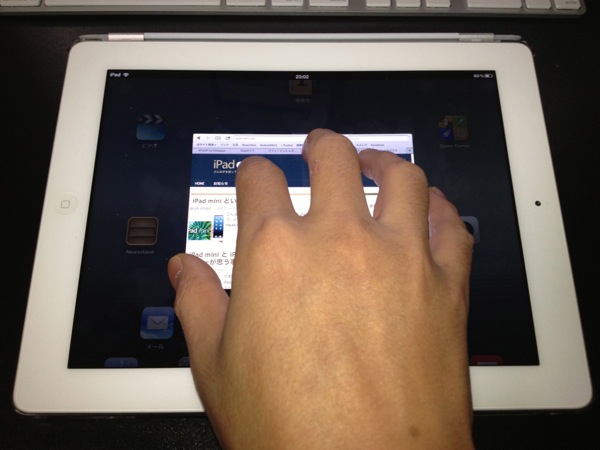
手を離すとこの通り。
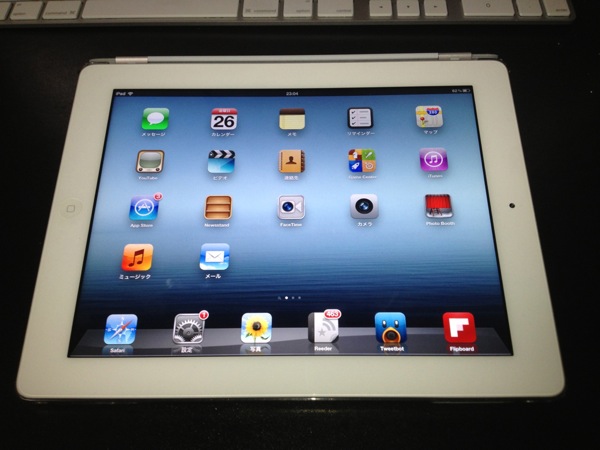
2.利用中のアプリを切り替える
例えば Safari でインターネットをブラウスした後、マップで場所を確認。また Safari に戻りたい! と言う時。
利用中のアプリの切替は殆どの方が
マップから ホームボタンダブルクリック → マルチタスクバーで Safari をタップ
で切り替えていると思います。
初心者の方はホームに戻って Safari を起動しなおしているかもしれません。
実はこんな面倒な事をしなくても、4本指でフリックするだけでアプリの切替が出来ます。
液晶に4本指で触れて、左へ動かしてみましょう
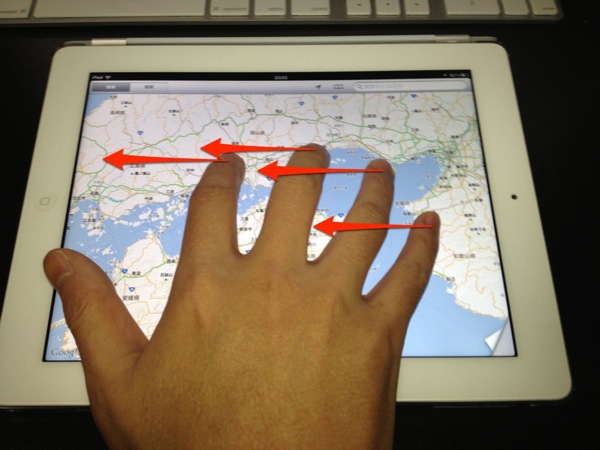
さっきまで起動していた Safari が右から現れました
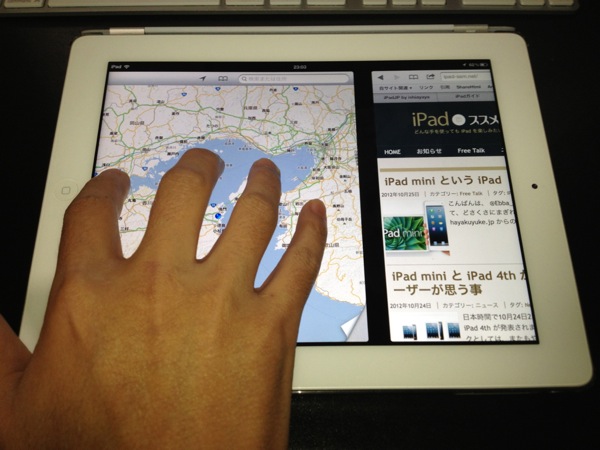
現れた Safari から4本指で右へフリックすれば、もちろんマップへ戻れます。
いくつもアプリを起動している時は、何度もフリックすれば次々と起動しているアプリが切り替わっていきます。
3.マルチタスクバーを出す
アプリの切替の時に少し触れましたが、今起動しているアプリを確認したりできるマルチタスクバー。
ホームボタン2度押し(ダブルクリック)で出すのが一般的ですが、これもゼスチャーでやりましょう。
4本指で画面を上へ押し上げてみて下さい。

この通り、マルチタスクバーが現れました。

おまけ・マルチタスクバーの左側にも機能が隠されているのを知っていますか?
起動しているアプリが一覧できるこのマルチタスクバーの左側には、画面の回転や画面の明るさそれに音楽プレイヤーのコントローラーが隠されています。
マルチタスクバーを右へフリックしてみましょう

こんなのが出てきます。

画面の回転については、希望の向きでこのボタンを押すと、真ん中に鍵マークがついて、その向きで画面が固定(ロック)されます。
もう一度押せば鍵マークが消えてロック解除です。
まとめ
長く iPad を使っている方には当たり前の操作かもしれません。iPad を買って間もない方やこれから iPad を購入する方に参考になれば嬉しいです。
もっというなら Smart Cover を使ってスリープの復帰もさせれば、ホームボタンを押す機会はほとんど無くなるかもしれません。
詳細は Smart Cover についてエントリする時に書きたいと思います。
iPad の上部側面にはスリープ解除ボタンも付いていますが、これを度々押すのは面倒なんですよねー(;・∀・)
それではみなさん、お試しくだされ!


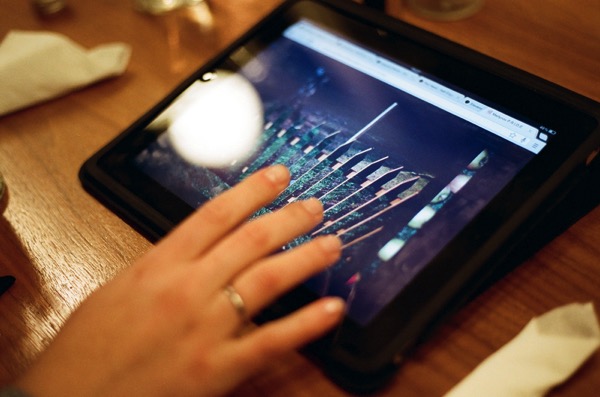





コメント