日本語だけフリック入力な @Ebba_oBL です。
物理ボタンを持たないスマートフォンならではの入力方法の「フリック入力」。もうスマートフォンが世に出て随分経ちますからマスターしている人も多いでしょう。
iPad の文字入力は基本的にパソコンのキーボードと同じ配列の qwerty キーボードを使って入力するのが標準設定になっていて、しかもちょっとした設定が必要なばっかりに「iPad もテンキーがあってフリック入力できる」事を意外と知られていないようです。
今回はフリック入力に慣れた方には是非設定して欲しい、キーボードの設定方法とテンキーの出し方をご紹介します。
キーボードの設定
テンキーが使えるように日本語キーボードを追加します。
「設定」を開いて赤枠をマークした項目を順にタップしていって下さい。
「一般」→「キーボード」
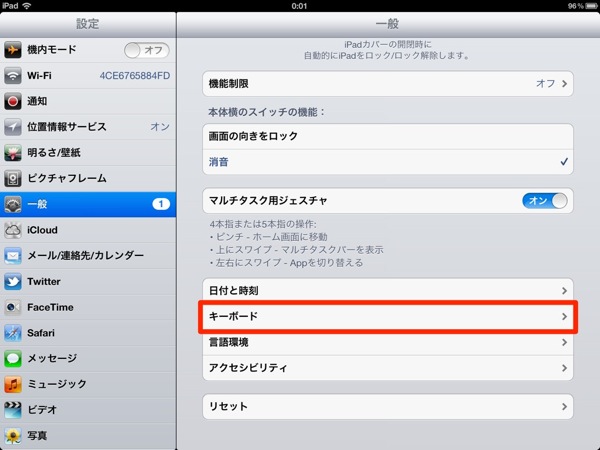
「キーボードを分割」がオンになっていない場合はオンにしておいて下さい。
「各国のキーボード」
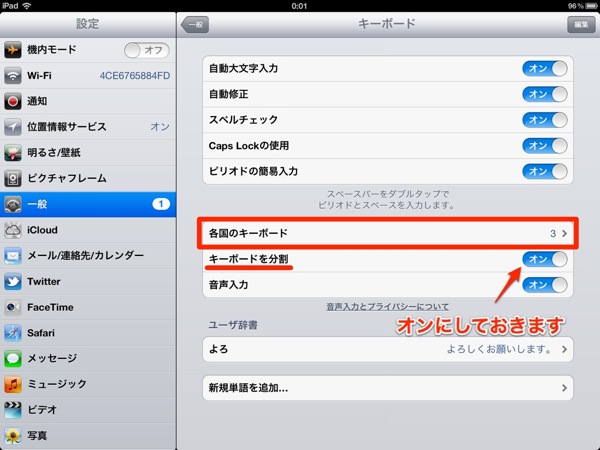
「新しいキーボードを追加」
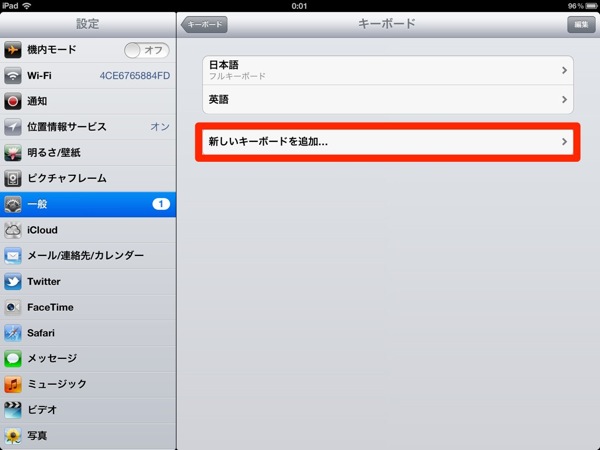
「日本語 テンキー」
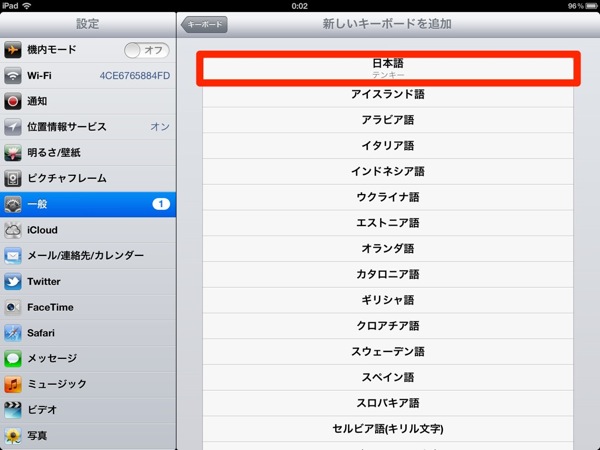
キーボードに「日本語 テンキー」が追加されていますので、その項目をタップします。
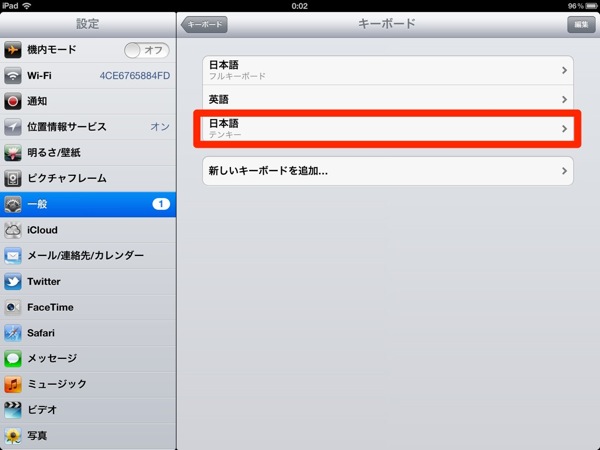
ケータイ入力したい時はここで設定
「ソフトウェアキーボードの配列を選択:」で好みの入力方法を選択します。
ケータイ入力(「あ」を何度も押すと あ→い→う→え と文字が変化する)が必要な方は「かな入力」
必要無ければ「フリックのみ」
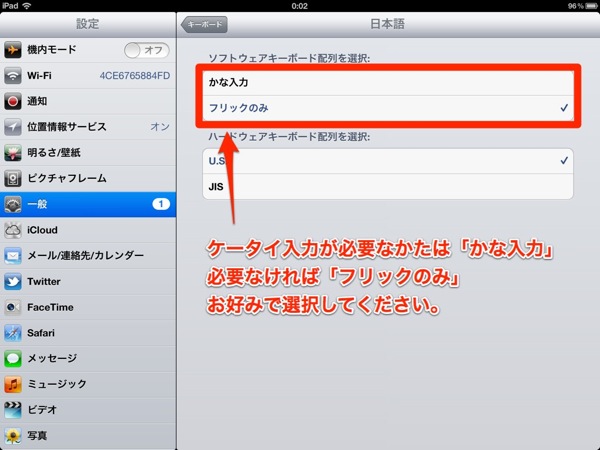
以上で、キーボードの追加は終了です。
テンキーを出して入力してみよう
アプリはなんでもいいのですが、文字入力ができるアプリとして「メモ」を使います。キーボードが出せればメールでも、ツイッターでも何でも構いません。
入力欄をタップしてキーボードを出します。
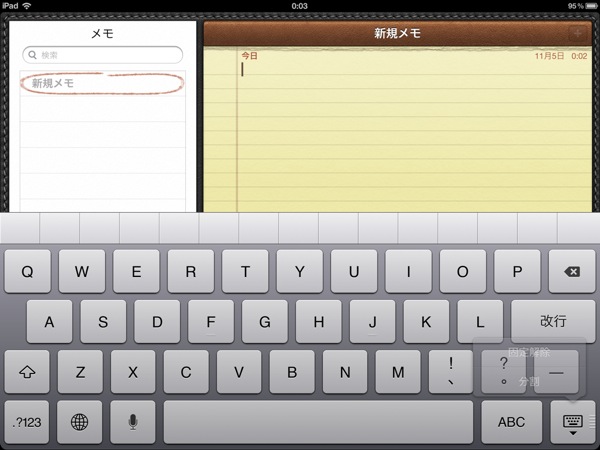
キーボードを分割する
ジェスチャーを使って分割もできるのですが、ここではキー操作で行います。ジェスチャーについては後述します。
右下のキーボードアイコンを長押しします。
メニューが出ますので「分割」へ指をスライドして離して下さい。
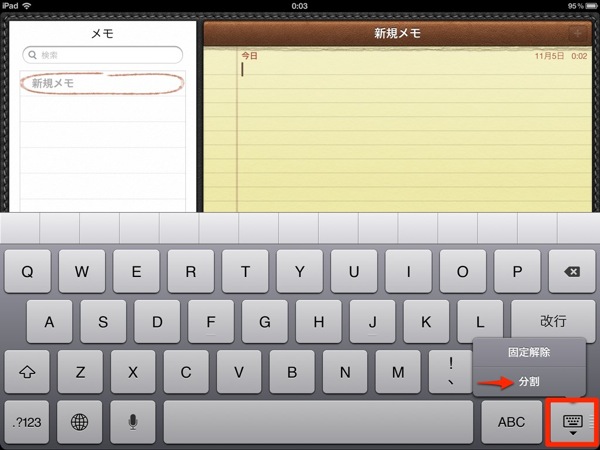
キーボードの種類を変更する
この通り、キーボードが左右へ分割されました。
次に、地球のようなアイコンを長押しします。
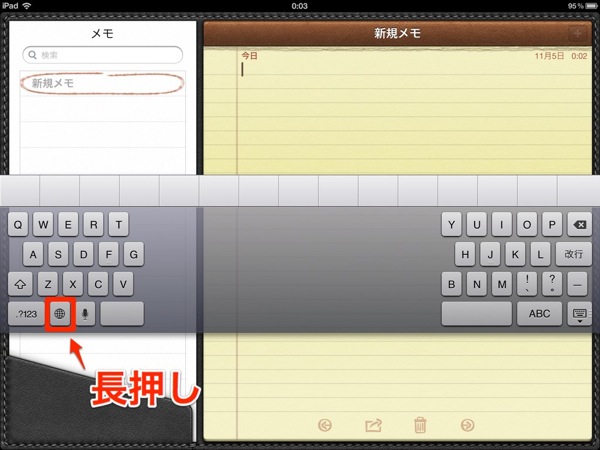
「日本語かな」を選択してください。
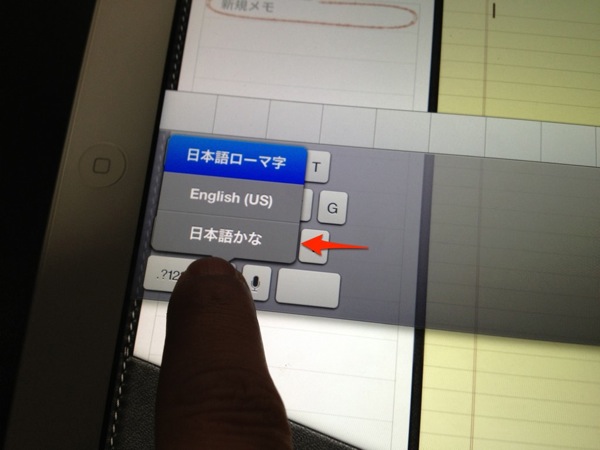
テンキー出現
テンキーが出現しました。
右側のテンキーで入力すると、左側に変換候補が並びます。これで思う存分フリックしまくって下さい!(^ω^)
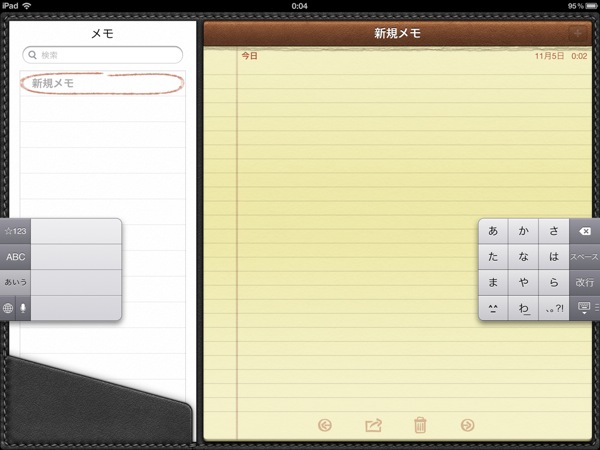
もちろん、数字やアルファベットもテンキーで入力できますよ。


キーボードの位置は動かせる
テンキーボードは、右下のキーボードアイコンを押しながら上下に動かす事ができます。
また、一番下まで持って行くと分割解除されます。
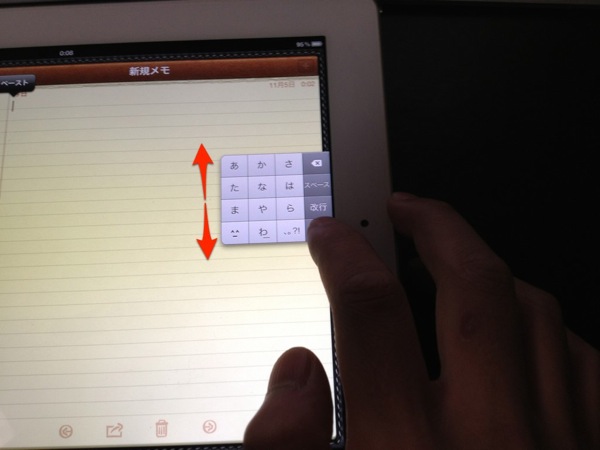
ジェスチャーを使ったキーボードの分割
キーボードの 「G」と「H」のあたりを2本の指で押さえ、左右へ引っ張ります。
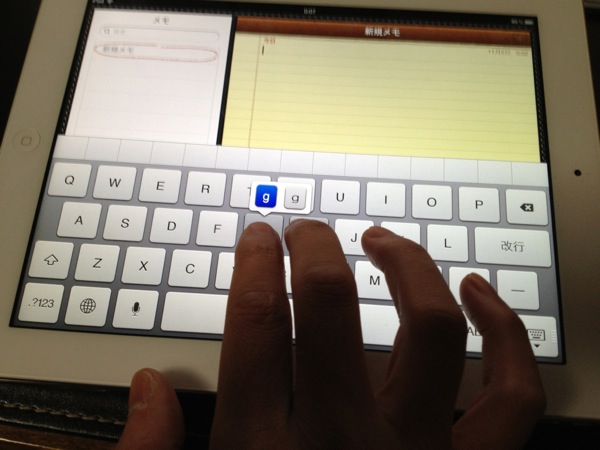
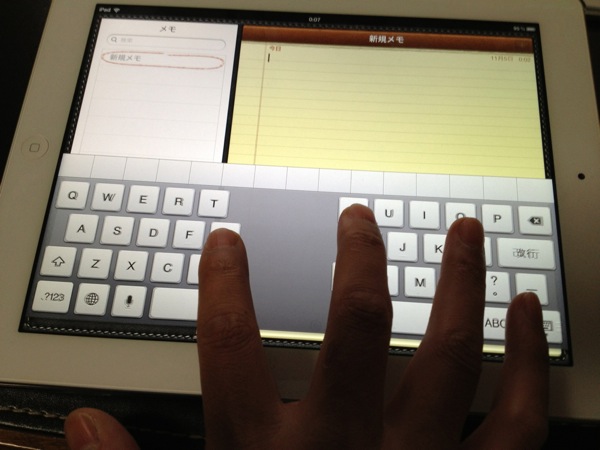
撮影のために片手で行っていますが、両手でやったほうが楽です(笑)
逆の操作でひっつける事もできます。
※テンキーの状態ではひっつきません。
まとめ
いかがだったでしょうか。スマートフォンなどでフリック入力に慣れている方はこちらの方が楽に、速く入力できるかもしれませんね。
ボクは検索程度の少ない文字数は、qwerty で入力しますが、ちょっとした文章を入力する際はテンキーに切り替えてフリック入力しています。
みなさんも是非試してみて下さい。


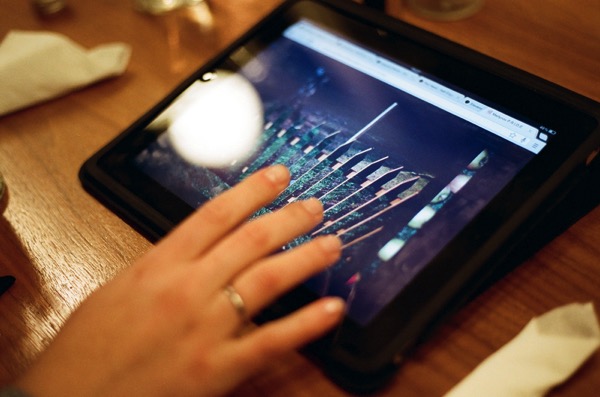





コメント
コメント一覧 (1件)
新しいキーボードを追加のところに日本語がありません(>_<)