
Amazon が Kindle を発表して iOS 版の Kindle も Amazon.co.jp の商品を閲覧する事ができるようになりました。
現在 Amazon ではオープン特価で販売されている商品などで、Kindle 本を推しています。
とりあえずなにかお試しでやってみようかと思った所、無料本なんてものがあったので、コレで Kindle の利用方法を一通り体験してみる事にしました。
事前準備
Kindle の利用には Amazon のアカウントが必要ですので、事前に登録しておく必要があります。以下の手順は全てログインした状態で行います。
また、Kindle for iPad のインストールを済ませています。
![]() Kindle
Kindle 
カテゴリ: ブック
価格: 無料
まずは Amazon にアクセス
まずは Safari で Amazon にアクセスする事から始めます。
メニューから Kindle → Kindle 本

今回はお試しなので「無料本」を選択しました。
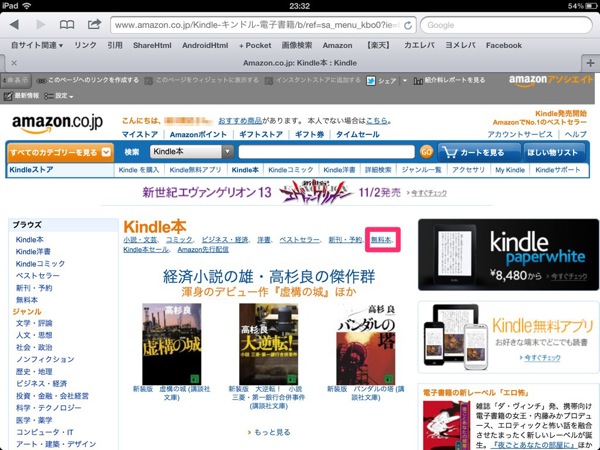
本を選んで購入する
吾輩は猫である 上篇自序 にしましょう。猫好きだからというそれだけの理由です。
深い意味はありません。
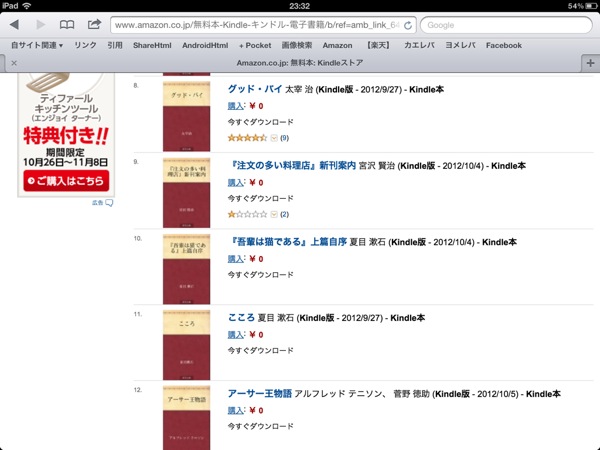
今回は一冊だけなので 1-Click で今すぐ買う でいきましょう。複数購入の場合はカートが使えるのかな?
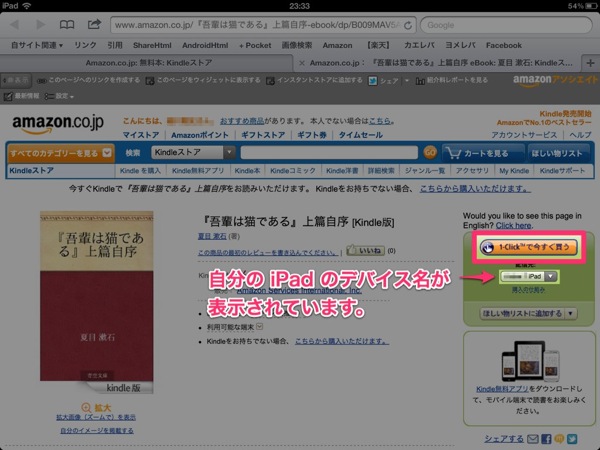
購入完了しました。ていうか無料なので支払い手続きなく、この画面が表示されます。
「Kindle for iPad へ」をクリックすると Kindle アプリが勝手に起動します。こりゃ便利!!
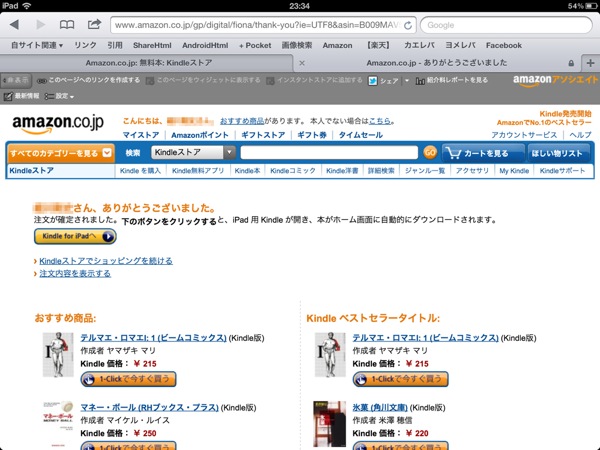
Kindle for iPad が起動
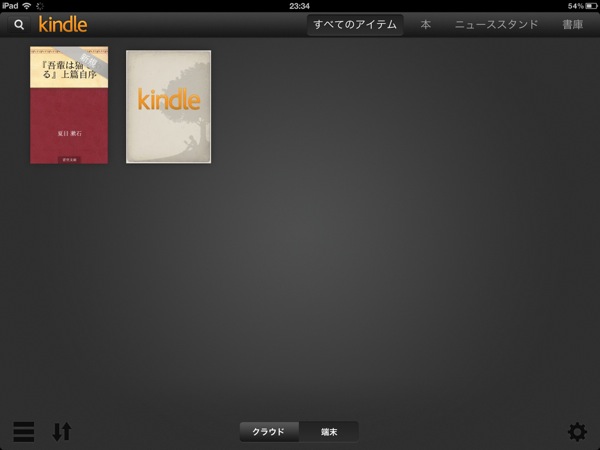
今回購入した本は無料の小さなものなので、一瞬でダウンロードが完了しました。
ダウンロード中は表紙にプログレスバー(ダウンロードの経過を表す水色のバー)が表示されます。
開いてみる
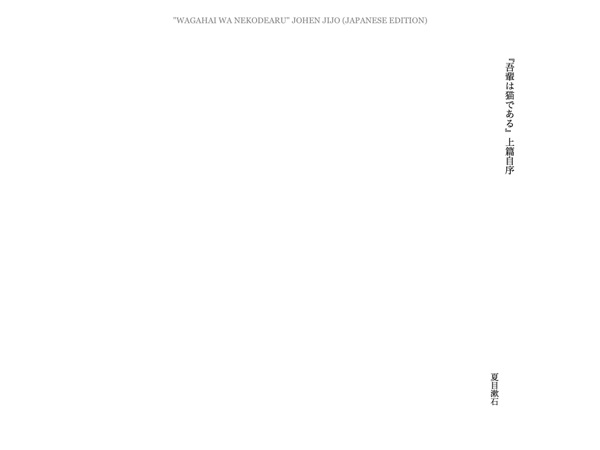
はい、無事本の購入から閲覧までが完了しました。簡単ですねー。
Kindle アプリでは見た目の調整も行えます。
画面中央あたりをちょんとタップすると、メニューバーが現れますので、右上の Aa
と書かれたあたりをタップすると、設定ウインドウが開きます。
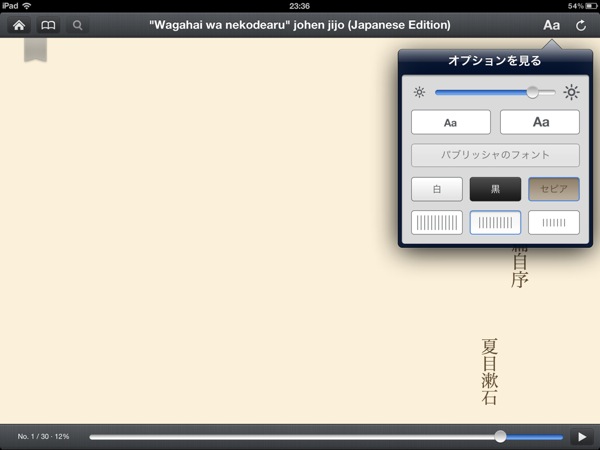
ここでは文字の大きさや、背景と文字の色、行間、画面の明るさなど、読書に必要な項目が調整できるようになっています。
また、見たままですが、左上にはしおりもついてますね。これで何処まで読んだかマークしておく事ができます。
Kindle 本は実本より割安
実本と電子書籍どちらがいいのかというのは、一部で物議を呼んでいる所もあるようですが、ボクはかさばらないし、なにより手軽なので良く思っています。
Kindle 本は実本よりも安い価格に設定されているものが多いようなので(全部かどうかはわかりませんが)これもまた魅力の一つです。
余程の理由がなければ今後読みたい本は Amazon で検索することから始めそうな予感がします。
若干雑な説明だったような気もしますが、簡単なので皆さんも是非利用してみてください。
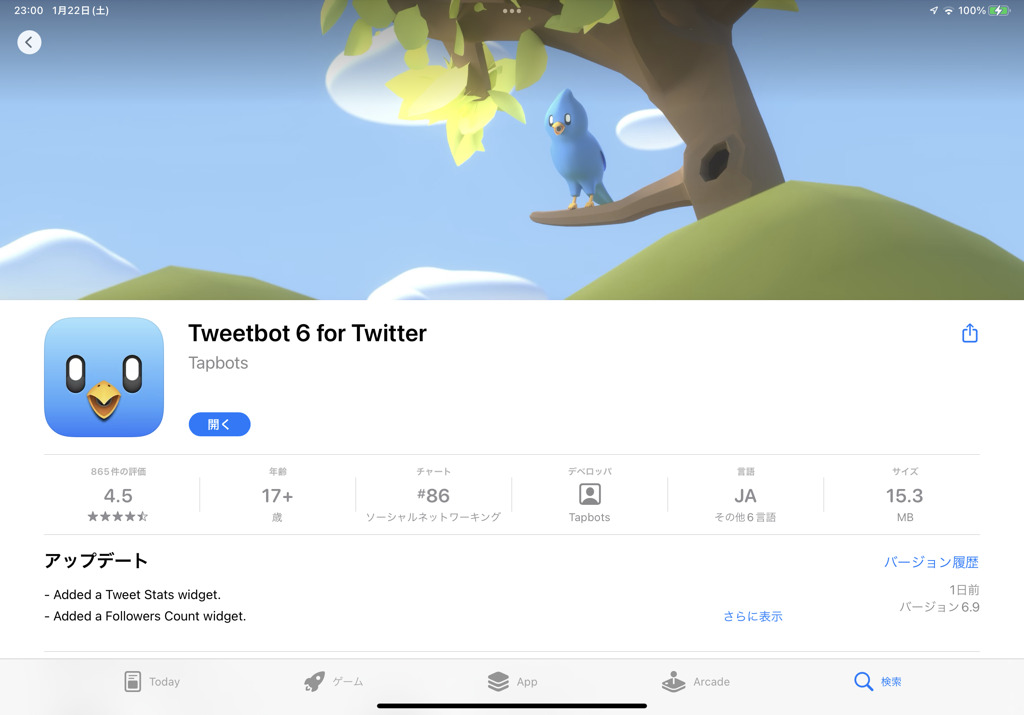
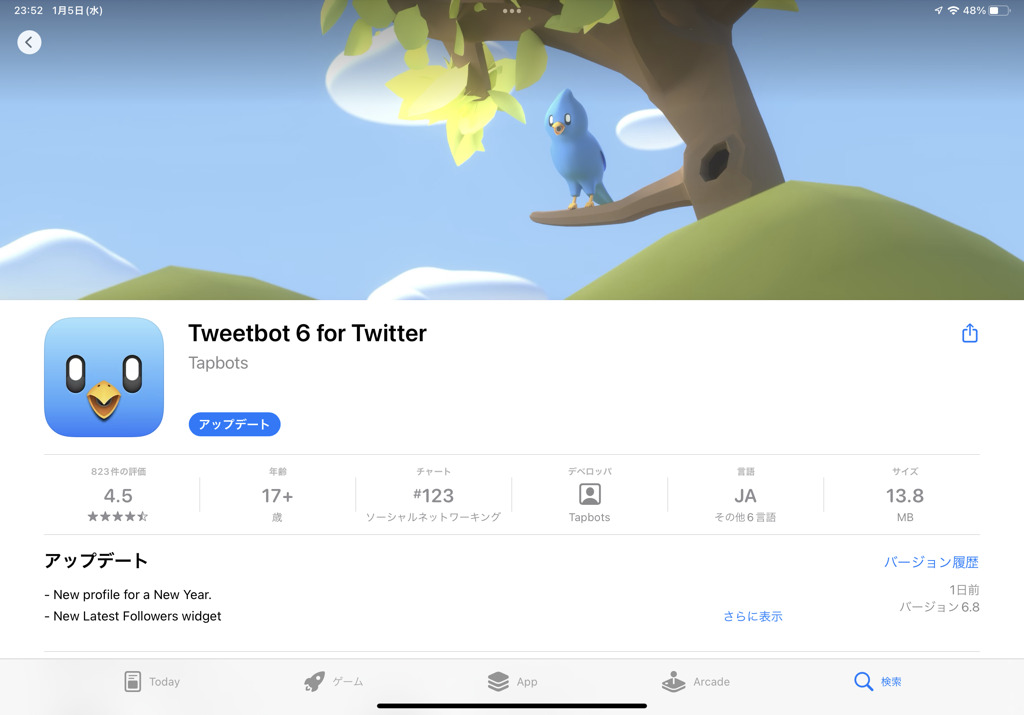

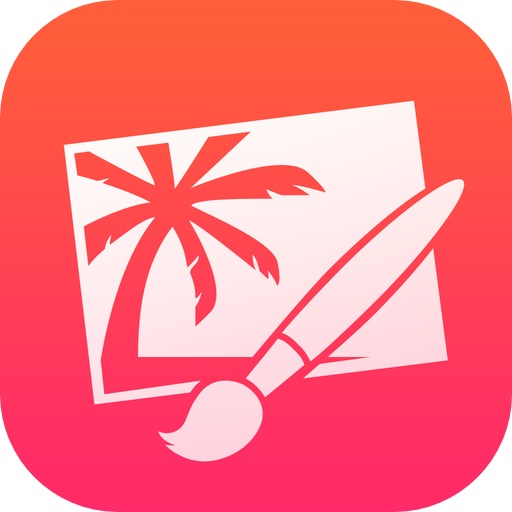


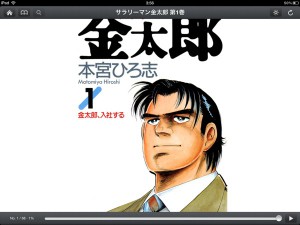
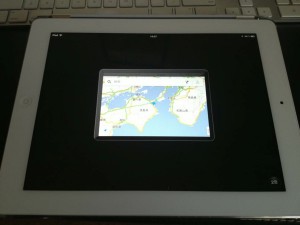
コメント